The videos embedded in this Workshops & Resources page are recorded versions of popular workshops for students run by the Office of Academic Resources (OAR).
Topics include:
- Managing your time and values
- Learning virtually
- Procrastination
- Exam Prep
The videos embedded in this Workshops & Resources page are recorded versions of popular workshops for students run by the Office of Academic Resources (OAR).
Topics include:
When Haverford shifted to virtual instruction last Spring, we were unable to bring our chalkboards with us online. Students went home. Faculty found stable wifi and we dealt with the situation as it unfolded. We made due, but there was a lingering feeling that everything would be just so much easier with a simple chalkboard to write on. As we plan for a Fall semester with hybrid courses and the possibility of a return to all-online teaching, there is an ongoing need to better understand the potential of digital whiteboards. In this short piece, I outline the role and common uses of chalkboards as a teaching technology and then evaluate various digital options in light of those requirements.
When James Pillans invented the chalkboard in 1801, he hoped to address a problem of focus. By placing a large moveable board at the front of the room, Pillans shifted students’ eyes upward from their individual tablets and notebooks. “The very novelty of all looking on one board,” he wrote, “instead of each on his own book, had its effect in sustaining attention.”[1] As a classroom technology, the chalkboard created an active space where the teacher wrote as they spoke. The chalkboard created a visual space with activity and persistent information. By writing in that space, the speaker highlights key ideas and terms that are essential to their narrative.
When whiteboards entered the classroom in the 1990s, they did relatively little to refine the existing technology of chalk and slate. Whiteboards are easier to clean, offer multiple colors and greater contrast between the writing and background. The overhead projector allowed typewritten text and diagrams to be shared on the board. That function was aptly replaced by PowerPoint and LCD projectors. We are now able to put a wide variety of things on the board, but the board retains its role as a space of shared visual activity that shifts students’ eyes upward from individual tablets, phones, and notebooks.
The virtual classroom does exactly the opposite. To participate, students look downward at an individual device. The camera reflects their face, but not their attention. We may share screens, but there is no peripheral awareness of the attention of the group. In our search for a digital surrogate for the chalkboard, this feeling of shared focus is perhaps the most important requirement. Are there digital whiteboard programs that recreate this feeling of shared focus?
Explain Everything is a web-based application with an interactive digital whiteboard. This is a tool that is well-suited to both the synchronous classroom sessions where everyone can see the board as well as asynchronous lecture videos and individualized student feedback videos. For feedback and paper comments, you import a file, such as a student’s paper, which is then placed on the board for annotation. This allows for narrated feedback, with your voice, and clear highlighting and written comments in the document.
The whiteboard in Explain Everything has tools for pen, highlighter, eraser, color fill, shapes and text. You can add images and other media to the board. It is possible to create multiple slides on the board, which can serve as individual student or group workspaces. Several faculty at Haverford have used Explain Everything and have experience using it in the classroom. A common strategy is to stand at the front of the room and project the digital whiteboard onto a screen (see this presentation by Bret Mulligan for further detail). This has the effect of moving student attention to the front of the room. Digital whiteboards are also collaborative. Students can add questions and contribute to the board from their laptops. Remote students are able to see the same whiteboard as students in the classroom. At the end of class, the whiteboard can be exported to PDF or image files.
There are very few problems with Explain Everything. Your students will need to create accounts. This can be done using their existing Haverford email, so it presents no large issue. Whiteboards can be shared as slides or videos. You can also send a link to share a project, similar to Google Docs, with various levels of permissions. Based on faculty experience, Explain Everything is the logical starting place for anyone seeking a collaborative virtual whiteboard and annotation tool.

Another strong option for digital collaborative boards is the Jamboard. In the Libraries, we have four of these boards, which are 55” touch screen devices with the ability to share the board with anyone on a laptop, phone or tablet. You do not need the physical board to start a “jam.” They can be shared, updated, and exported just like Explain Everything projects.
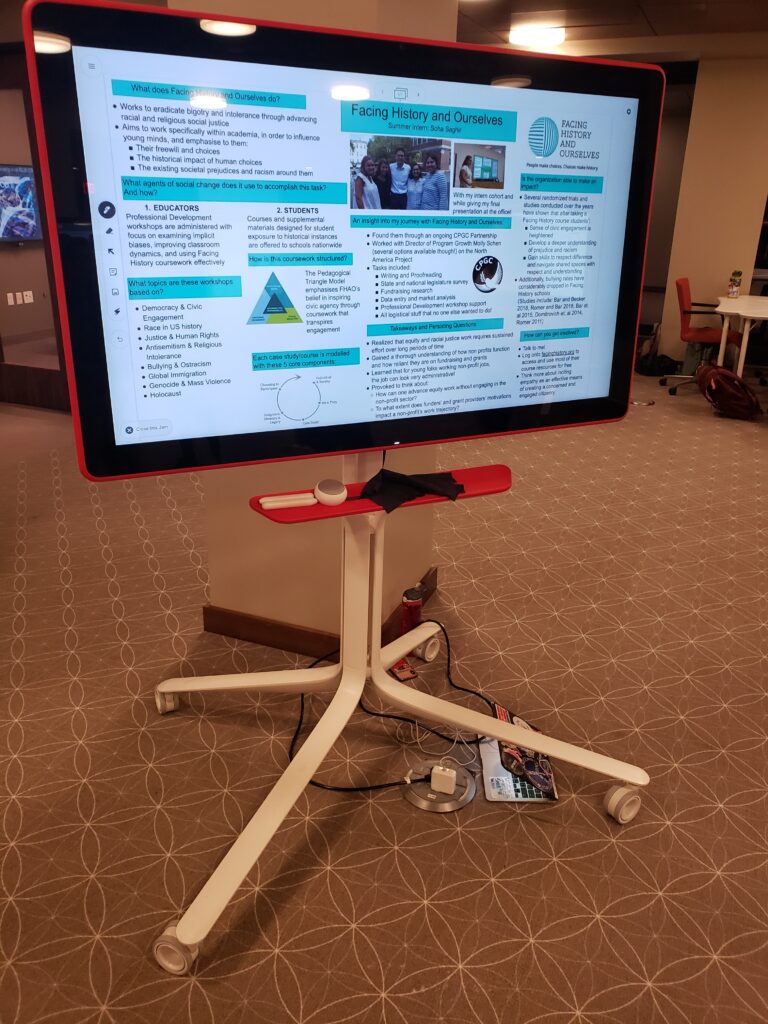
In her courses on material culture, Terry Snyder asks students to take a picture of an object and annotate its notable features using the Jamboard app. Each student posts their image to a slide and adds annotations using their laptop or phone. During class presentations, the instructor simply scrolls to the student’s slide for the group to see.
As a Google product, Jamboard comes with a variety of features that utilize state of the art capabilities in artificial intelligence. There is an excellent handwriting recognition option. I have always been self-conscious of my own handwriting and worry about making spelling mistakes. For accessibility and clarity, the handwriting recognition tool makes it easy to create a sharp typewritten text (with spellcheck). There is a similar tool for shapes. Compared to Explain Everything, the Jamboard can be simpler and offers a place to write without logging-in or booting anything up. For anyone offering hybrid classes or recording class material, the Jamboard offers an appealing alternative to the iPad and Explain Everything combination.
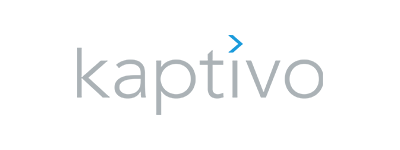
On level 0 in the new Lutnick Library, there is a video viewing classroom that is equipped with a whiteboard capture device called Kaptivo. This small camera sits above a traditional whiteboard and records each motion as you write. The result is a shared real-time digital version of the board. You can share a live link with students or save your board to PDF, image file, or PowerPoint. You can project very high-quality images onto the board and then write with dry-erase markers on the screen. Similar to the Jamboard, you are able to write on a real board while sharing with remote students.
Last on this list of whiteboard possibles is the built-in whiteboard in Zoom. If you click on share-screen one of the options you’ll find is the whiteboard. It works best if you’re working from a tablet or a notebook with a touchscreen. Zoom’s boards are specific to each user in the meeting. It is not possible to collaborate on a shared board. You can save the board to an image file. It’s a simple tool but it works reliably.
Which of these options has the most “effect in sustaining attention?” Which digital boards create a feeling of shared focus? Zoom does not do this. It creates a grid of faces staring at unknown surfaces. Speaker-view at least focuses on the person currently speaking (or eating crunchy chips). Share Screen turns the speaker into their screen. The instructor becomes the board. To remain present, the Jamboard, Kaptivo and Explain Everything with a projector offer the best solutions to remain on camera together with a board. This has the additional merit of working in physical classrooms that serve remote students. These three options reproduce the function of a chalkboard in the classroom by creating an active visual space that compliments discussion. Collaborative digital whiteboards offer the means to expand this space to include remote students and to create a shared learning space where everyone can contribute.
[1] Cited in Kim Kankiewicz, “There’s No Erasing the Chalkboard” The Atlantic, 13 Oct. 2016; see also Michel Marriott, “Technology; Beyond the Blackboard” The New York Times, 12 Jan. 2003.
| Collaborate and Share | Add content | Export formats | |
| Explain Everything | ✅ | from files | PDF, MOV, MP4, GIF |
| Jamboard | ✅ | from web search, Google Images & Drive | PDF, PNG |
| Kaptivo | ✅ |
Flipgrid is a website that allows teachers to create “grids” to facilitate video discussions. Each grid is like a message board where teachers can pose questions, called “topics,” and their students can post video responses that appear in a tiled grid display.
Pros: Free, simple to use. Web-based.
Cons: Limited editing capabilities.
Expert: Alex Savoth, Charles Woodard
Zoom is available to all Haverford community members, and allows users to video conference with people either in large groups or in smaller sessions. Zoom also has the ability to record your meetings online and add captions, if you want to do more formal presentations that you can then share afterwards via Moodle.
Pros: Available to everyone with a haverford email address, can be used with anyone as long as the ‘Host’ has a licensed account, allows for interaction with participants to be a part of the recording, if that is important to you. Provides meetings transcriptions, which can be downloaded as caption files.
Cons: Limited long term storage space, you will have to download the recording after it is available and upload it to Box.com, Google Drive, or Moodle if you want to hang on to the recording. Limited to no editing capabilities.
Note: Starting September 27, 2020, Zoom will require a password for all meetings. See this explanation from IITS.
Expert: Alex Savoth, Charles Woodard
Voicethread is a great tool for collecting audio from students. It will also work for short video assignments or performances.
Pros: Lightweight, done entirely within the browser so students don’t have to download any extra software, integration with Moodle, accepts a wide variety of media formats.
Cons: Requires an internet connection to use. Archiving presentations is somewhat of a tedious and cumbersome process.
Expert: Hiroyo Saito, Sharon Strauss, Charles Woodard, Alex Savoth
Students can review and comment on each other’s work with Google docs, which offers tools for side bar comments and also a ‘suggesting’ mode that allows them to propose revisions to prose, etc. If you expect, for instance, students to save drafts (with comments) it will be a good idea to make periodic Word versions (which preserve all comments) for further reference.
Pros: Free, extensive editing tools means that drafts and revisions can easily be saved as Word or PDF documents with full apparatus or special symbols and formatting.
Cons: Bryn Mawr students will need to sign up for Google accounts and they will need to have user names you can recoginze if they are commenting on drafts or other documents. If student authors are too quick to “accept” suggestions or “resolve” comments it might be difficult to track the process of review and revision.
Breakout rooms allow you to split your Zoom meeting in up to 50 separate sessions. The meeting host can choose to split the participants of the meeting into these separate sessions automatically or manually, and can switch between sessions at any time.
Some additional tips:
Pros: Allows for discrete, smaller discussion groups within Zoom sessions for meeting participants to discuss individual topics.
Cons: Completely silos users into their assigned room and requires the host to actively manage which room they are in without any easy way for students to move around easily. Breakout rooms are not included in the primary recording for the meeting.
Expert: Alex Savoth, Charles Woodard
Moodle will allow you to organize students into groups in Moodle for smaller discussions and other activities. You can have group assignments, so that several students work together on a single project. Written assignment can be crafted within Moodle (with the text editor) or uploaded as a finished PDF or other document. Note: there is a file size limit of 20 Mb for assignments uploaded by students. Audio or video assignments of more than a minute or so, should be uploaded to a separate cloud service (Panopto, Google, Box, etc.).
Pros: If you are using Moodle, this lets you facilitate group work in almost any activity.
Cons: If you are using multiple group configurations within your course, along with groups in the gradebook, you need to use the “groupings” option. This is not hard, but if fail to add groupings, your gradebook won’t reflect the group grades correctly.
Expert: Sharon Strauss
Moodle Forums provide a blog-like space where students can hold threaded asynchronous (or even synchronous) discussions, either as the entire class, or based on groups of your choosing.
Pros: Integration with Moodle.
Cons: If you plan to have different sets of student groups for different activities, and to use the gradebook, you’ll need to also set up groupings of groups. UMass Amherst has instructions for creating Groupings. Also: navigating back to individual posts (and replies) can be tricky if you expect to use these during some live discussion. Finally: your feedback to individual students via the Forum will be visible to all students.
Expert: Sharon Strauss
VoiceThread allows students to record their own voice and share their ideas with others. Subsequent students (or even the instructor) can in turn react to these ideas with subsequent VoiceThread recordings.
Pros: Built-in to Moodle. It is easy for students (and faculty) to create their speech and presentation videos, and watch others’ videos in class or beyond.
Cons: Checking and/or commenting on all the VoiceTheads created by students can be extremely time-consuming, especially when the class size is more than ten or so. Keeping track of who commented on which VoiceThread can be difficult, once there are many posts.
Expert: Sharon Strauss